

- #USE CORTANA TO FIND ANY FILE HOW TO#
- #USE CORTANA TO FIND ANY FILE WINDOWS 10#
- #USE CORTANA TO FIND ANY FILE PC#
In Windows 10 system, you can back up or store your files with File History. ✍Tip: If you want to remove it from Quick access one day, you can right-click the folder under the Quick access and select “Unpin from Quick access”. Then the folder will be opened immediately. Next time, you want to access this folder, you can just click the folder under the Quick access. Right-click the folder or select the “Home” tab, and click “Pin to Quick access”.
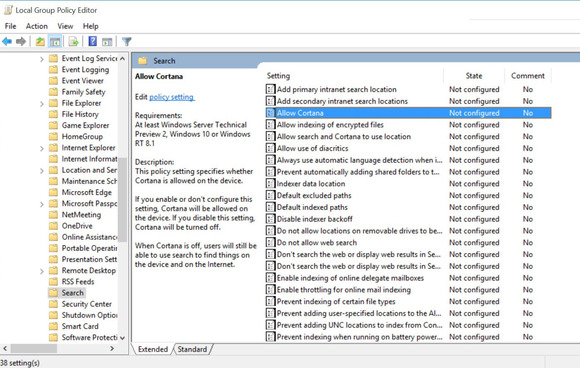
Open the File Explorer, and navigate to the folder you want to pin to Quick Access. With this function, you can access any folders with just one click. Quick Access is also a great function you can get help with File Explorer in Windows 10. Besides, With “view” tab, you can preview pictures, Word files and determine the arrangement of files. And you can also hide selected items if you don't want it to be viewed by others. This tab allows you to decide the size of icons and to sort files or folder in different way. With the “ View” tab, you can adjust the appearance of the File Explorer. Just choose one of these way, and follow its prompts.ģ. By clicking E-mailing, faxing, printing, cloning icon, you can choose different way to share your data with others. “ S hare” tab gives the options to share files with your friends. If you want to copy a file, you can open the destination folder and the original folder simultaneously, and click and drag the file or folder to the folder where you want to put the file.Ģ. you should know that "Move to" will delete the iriginal document, while "Copy to" will make a copy of the seleted file on another place.Ģ. You can click the file or folder to choose it, and click the " Move to" or " Copy to", and choose destination folder to move or duplicate a file or folder.ġ. “ Home” tab provides some basic functions and information for you like pinning to quick access, creating a new folder, copy, delete, select, properties, etc.įor example, you may want to copy or move a file or folder to another place, like you may want to get your files on a USB drive, or move your photos on your computer. Here are some information about these tabs.ġ. There are 3 tabs in Ribbon: Home, Share, View. If it is there, Press keys "Ctrl + F1" simultaneously. When you open File Explorer, you can see the Ribbob on the top of it. Ribbon is like a guiding box demonstrating some simple operation you can execute in a click or serveral steps. In the next part, we will walk you through the main features of File Explorer in Windows 10 or Windows 11.
#USE CORTANA TO FIND ANY FILE HOW TO#
Now I believe you have known how to open File Explorer. How to get Help with File Explorer in Windows 10 or Windows 11 Power User Task: Press “Win + X” to open Power User Task, and click “File Explorer”. Th e Cortana search: Microsoft build in Cortana virtual asssistant, click the Cortana search box, and type “file explorer” on it, and press Enter.
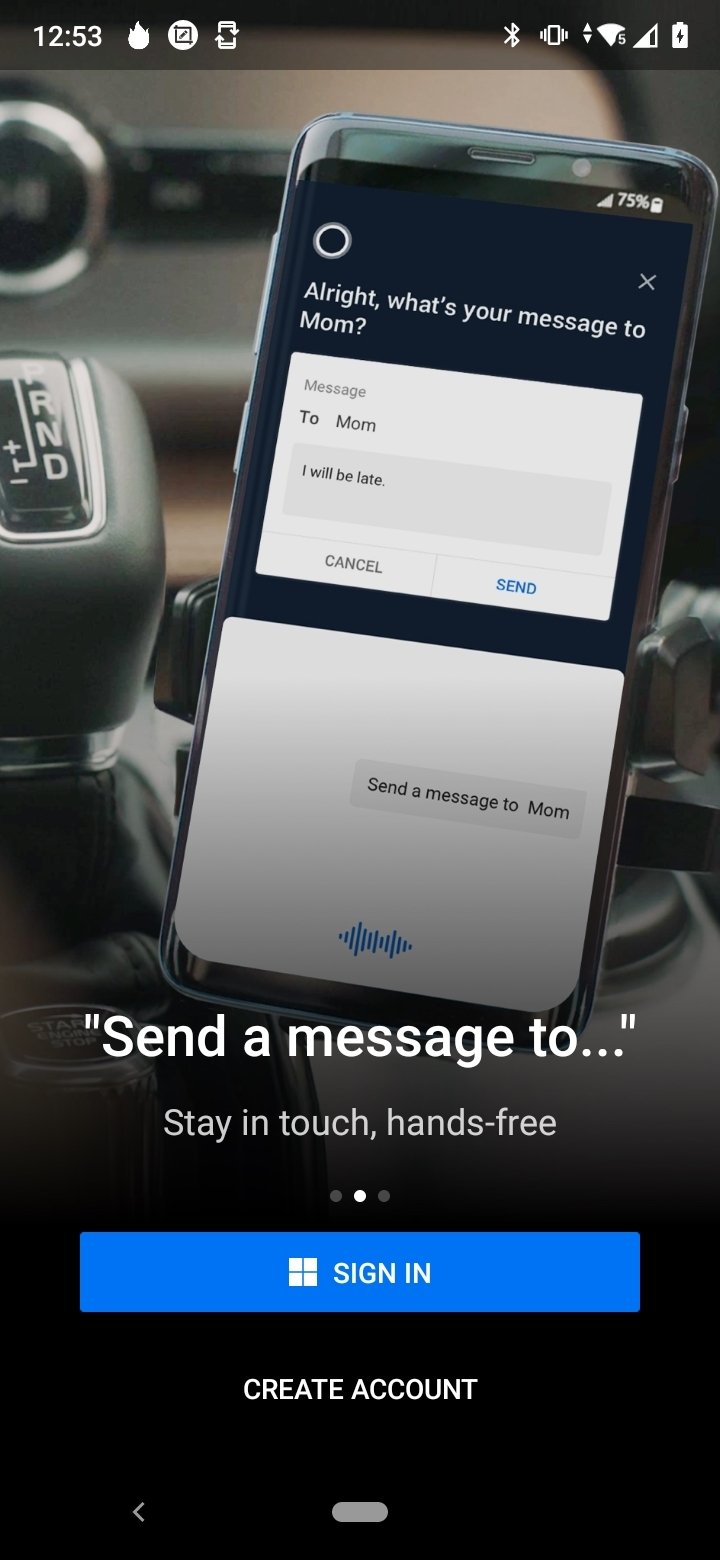
Then you will see the File Explorer icon in the Start menu. Click “Start” on the left-side panel, and click “Choose which folders appear on Start”ģ. Click “Start” > “Setting” > “Personalization”.Ģ. ✍Tip: If you find File Explorer icon missing from Start menu, follow these instructions:ġ. The Start menu: Click the “Start” on the left bottom, and click “This PC” or go “Windows System” > “This PC” to open it.
#USE CORTANA TO FIND ANY FILE PC#
The PC icon : On the Desktop, double-click the “This PC” icon or right-click it and hit “Open”, and you will see this tool. Keyboard shortcut: By pressing the “Win + E” key, the File Explorer will be opened up. There are many methods to open the File Explorer in Windows. How to launch File Explorer in Windows 10 or 11? Refer to this article, it helps you to access it and illustrate you how to get help with File Explorer in Windows 10. Usually we use it to view files and folder every day, but actually, Windows inserted various features helping you to well manage your data. Get help with File Explorer in Windows 10įile Explorer also called Windows Explorer in the earlier Windows version, is a crucial tool in Windows 10.


 0 kommentar(er)
0 kommentar(er)
